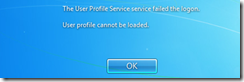Microsoft Exchange Unified Messaging is a very cool tool to put into your corporate telephony arsenal. You get a very nice, voice activated auto-attendant with some very nice features.
One feature the Exchange UM team didn’t get fully right is customization of the initial greeting.
Out of the box, your voice enabled AA (auto-attendant) will say:
Thank you for calling [your company name] To reach a specific person, just tell me their name
If you are like ArmgaSys, you will want to customize your greeting via the ECP (Exchange Admin Center). You hire voice talent and record a really nice greeting along the lines of “Thank you for calling my company, if you know your parties extension, you may dial it now or simply tell me their name”. You then upload your greeting in the UM and are shocked to hear the following:
Thank you for calling my company, if you know your parties extension, you may dial it now or simply tell me their name. To reach a specific person, just tell me their name.
You just discovered a UM system prompt, specifically the Voice AA prompt which says (in a female voice) “To reach a specific person, just tell me their name”
At this point, you have only one option: You must replace the system prompt with a audio file containing silence.* Fortunately, this is very easy to do!
The solution:
- On your Exchange UM server, navigate to
C:\Program Files\Microsoft\Exchange Server\V[#]\UnifiedMessaging\prompts\en\ - Delete the file vuiAADsearch_Yes_Custom_No_main.1.wav
- Make a copy of Silence-250ms.wav
(This .wav file is also located in the prompts\en directory) - Rename your copy of the silence file to vuiAADsearch_Yes_Custom_No_main.1.wav
That is it!
Warning! Warning! Warning!
Installing cumulative updates (CU) and service packs will revert this file back to its original state. You will need to repeat these steps after each CU and Service Pack!
*Some of you will be asking “Why not just delete the file”. Well, it is a system prompt which means Exchange UM pretty much requires the file to be there. Deleting the file can (and will) cause your UM service to fail.