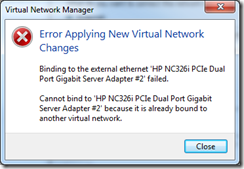If you have not checked out DIDforSale and have any need for robust and inexpensive inbound DIDs… do so now.
For those of you who have a 3CX PBX install in addition to DIDforSale DIDs and are having trouble configuring 3CX to correctly talk to the DIDforSale SIP Trunk, this blog entry will save you time and frustration.
NOTE: This entry can also be used to configure multiple DIDs for most other SIP Trunk providers.
Prerequisites
- You have a fully functional install of 3CX version 9
- You are not behind a firewall -OR- you have all required ports forwarded to support the SIP protocols
- You have configured your DIDs to point to your external IP address for 3CX
- Coffee is brewing
Step#1: Setup a new VOIP provider for DIDforSale
This step creates a generic VOID provider for DIDforSale and setups the basic parameters for the provider.
- Click the Add VOIP Provider Wizard button located on the toolbar of your 3CX management console

- Give the VOIP Provider an appropriate name for your 3CX install and select Generic SIP Trunk
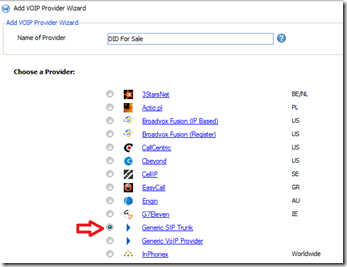
- In the VOIP Provider Details screen, enter the SIP server hostname or IP as 209.216.2.211 (the IP for DIDforSale’s SIP server). Leave all other data as the default
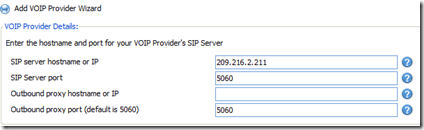
- In the Account Details screen, set the value for the fields as follows:
External Number: Your PIN number as supplied by your Trunk provider
Authentication ID: Your login account (UserID) as supplied by your Trunk provider
Authentication Password: Your password as supplied by your Trunk provider
Maximum simultaneous calls: Whatever your license with 3CX allows - In the Office Hours screen, select any extension you would like this to be forwarded to.�
NOTE: Anything you set in this screen will be overridden once we setup the inbound DID rules in the next section. - The next screen will attempt to create an outbound call rule for DIDforSale. Unless you are using DIDforSale as an outbound provider, click the Skip button.
Step#2: Configure the provider’s inbound parameters
This step configures the VOIP provider to properly extract the inbound DID # from the SIP request as sent by DIDforSale. Without this step, 3CX will not be able to determine which phone number the inbound call is targeted for.
- Open and edit the VOIP provider created in Step#1
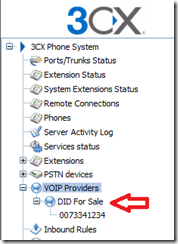
- Select the Inbound Parameters tab
- Select and delete the To: User Part SIP Field (see highlighted image below)
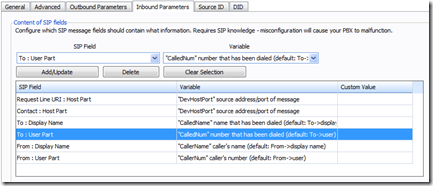
- Add a new SIP Field
1st: Set the SIP Field combo box to Request Line URL: User Part
2nd: Set the variable to “CalledNum” number that has been dialed
3rd: Click Add/Update
(See image for selection)
 NOTES: DIDforSale sends the destination phone # in the DIDNumber@YourIPAddress format. This change tells 3CX to pull the CalledNum from the URI (I.E. the inbound phone number is the DIDNumber part of DIDforSale’s inbound request)
NOTES: DIDforSale sends the destination phone # in the DIDNumber@YourIPAddress format. This change tells 3CX to pull the CalledNum from the URI (I.E. the inbound phone number is the DIDNumber part of DIDforSale’s inbound request) - Click Apply
Step#3: Add and route your DID numbers
This step setups each DID number and the internal routing associated with that inbound DID.
- Open the VOIP provider created in Step#1
- Select the DID tab
- Enter your DID number and click Add

- Click Apply
- Select the Source ID tab
- Make sure the Source identification by DID is checked
- Click Add DID and select the DID you added in #3 above
NOTE: If you do not see the DID number, you forgot to click Apply in #4 above

- Select the inbound rule which was automatically created when you entered the DID number.
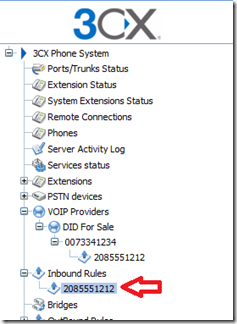
- Change the office hours and routing rules to fit your organizations needs for the DID number being configured.
- Repeat these steps for each DID number you need to configure
Step#4: Coffee Time!