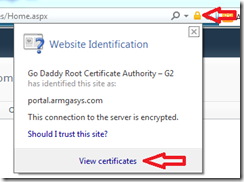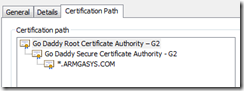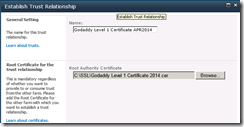Performing an upgrade to SharePoint 2013 is relatively straight forward, but is not as easy as upgrading, say, Microsoft Office. There are some considerations which must be taken into account before performing an upgrade.
[EDIT: Upgrading to SharePoint 2016? Check out our post at http://blog.armgasys.com/?p=550]
Consideration#1: There is no direct upgrade from SharePoint 2007
You can only upgrade from SharePoint 2010 content databases. If you have a SharePoint 2007 install, please upgrade to 2010 first. See this blog entry on how to upgrade to 2010.
Consideration #2: There is no in-place upgrade from SharePoint 2010
You must upgrade each content database using the Database Attach and upgrade Method. This blog entry will cover this method in detail.
Consideration #3: SharePoint 2013 does not directly support classic mode authentication
In our experience, the vast majority of SharePoint 2010 web applications utilize classic mode authentication. For these content databases, several additional steps are required to prevent loss of security configuration and rights management. This blog entry will assume the conversion to claims based authentication will take place as part of the upgrade.
OK, Lets dive into the details
IMPORTANT: We strongly recommend reading all of the steps below *before* beginning the migration and upgrade process. It’ll just make things much easier 
Step#0 – Backup everything related to the content database you are migrating
Nuf’ said!
Step#1 – Attach the SharePoint 2010 content database to the new database server.
This step only applies if you are also migrating to a new database server during the SharePoint 2013 migration process. If you are not changing database servers, skip to step#2 as the content database will already be in place and ready to upgrade.
Step#2 – Create a new web application in SharePoint 2013
IMPORTANT: If the original web application used classic mode authentication, you must skip to 2B below. If the original web application used claims authentication, continue with the steps below.
- Launch SharePoint 2013 Central Administration web site.
- Navigate: Application Management –> Manage Web Applications
- Click New on the ribbon
- Configure the new web application to replicate the web application being migrated
NOTE: Take the default for Database Name which is “WSS_Content”
2B – Create a classic authentication mode web application in SharePoint 2013
If the original web application used classic mode authentication, you must use this step in order to preserve all of the security and rights from the original content database.
Additional information on creating classic mode web applications is located here.
- Launch SharePoint 2013 Management Shell as an administrator
- Enter the following command
New-SPWebApplication
-Name <Name>
-ApplicationPool <ApplicationPool>
-AuthenticationMethod <WindowsAuthType>
-ApplicationPoolAccount <ApplicationPoolAccount>
-DatabaseName “WSS_Content”
-HostHeader <HostHeaderName>
-Port <Port>
-URL <URL>
[-SecureSocketsLayer]
Where:
<Name> is the name of the web application being migrated
<ApplicationPool> is the name of the application pool assigned to the web application
<WindowsAuthType> is either “NTLM” or “Kerberos”
<ApplicationPoolAccount> is the user account that this application pool will run as
<HostHeaderName> is the host header for the web application
<Port> is the port the web application will be created in IIS
<URL> is the public URL for the web application
NOTE:
-SecureSocketsLayer switch is optional and should only be included if HTTPS/SSL is required. If you require host headers under SSL, please see this this blog entry.
Example:
New-SPWebApplication
-Name “Contoso Internet Site”
-ApplicationPool “ContosoAppPool”
-AuthenticationMethod “NTLM”
-ApplicationPoolAccount (Get-SPManagedAccount “CONTOSOjdoe”)
-DatabaseName “WSS_Content”
-Port 443 -URL https://www.contoso.com
-SecureSocketsLayer
Step#3 – Delete the content database which was just created in Step#2
Yes, you read correctly, delete the content database.
- Launch SharePoint 2013 Central Administration web site.
- Navigate: Application Management –> Manage Content Databases
- Select the web application created in step#2 from the web application drop down located in the upper right of the browser
- Click on the Database Name which was created in step#2
It should be named WSS_Content
- Scroll to the bottom of the database information page displayed and check the Remove Content Database checkbox
- Click the OK button
What is happening here?
SharePoint requires a target web application for ALL content databases. Why? Because the web application determines which features are supported and installed for all content hosted by that web application. When the actual migration process occurs, the upgrade software scans the content database for all of the features being used by the content (I.E. lists, document repositories, third party, web parts, etc.) and then determines if the target web application supports that feature.
The problem we encounter is that SharePoint has nicely created an empty content database which we are never going to use because we already HAVE a content database (the one we are migrating). So, we need to perform a little bit of cleanup work.
Step#4 – Validate the SharePoint 2010 content database can be upgraded
SharePoint provides a PowerShell comment which will validate the content database against the web application created in Step#3.
- Launch SharePoint 2013 Management Shell as an administrator
- Enter the following command
Test-SPContentDatabase
-Name <DatabaseName>
-WebApplication <URL>
Example:
Test-SPContentDatabase
-Name “WSS_Contoso2010ContentDB”
-WebApplication https://www.contoso.com
Review the output for any issues listed as Upgrade Blocked: Yes
Any issue listed as Upgrade Blocked will need to be corrected.
Google will be your dearest friend if you encounter Upgrade Blocked: Yes
Step#5 – Mount the database onto the web application created in Step#3
This step will upgrade and mount the database against your newly created web application
- Launch SharePoint 2013 Management Shell as an administrator
- Enter the following command
Mount-SPContentDatabase
-Name <DatabaseName>
-WebApplication <URL>
Example:
Mount-SPContentDatabase
-Name “WSS_Contoso2010ContentDB”
-WebApplication https://www.contoso.com
Step#6 – Reset and validate!
We recommend executing an IISRESET after each migration / upgrade is completed.
Then launch the SharePoint site to validate everything is running.
Classic Mode Authentication: Final Thoughts
Classic mode authentication has been officially depreciated by Microsoft. If you migrated a classic mode authentication based content database, it is strongly recommend you convert the database to claims based using the Convert-SPWebApplication PowerShell command. Full details are available here.
- Launch SharePoint 2013 Management Shell as an administrator
- Enter the following command
Convert-SPWebApplication
-Identity <URL>
-To Claims
-RetainPermissions
Example:
Convert-SPWebApplication
-Identity https://www.contoso.com
-To Claims
-RetainPermissions