Windows Server Update Services (WSUS) is a wonderful method of centralizing how your Windows based environment retrieves Microsoft updates. The benefits range from fine grained control of which updates to deploy to reducing your network bandwidth requirements during patch Tuesday.
There is, however, a dark downside to WSUS: It will slowly eat up drive space while slowing to a crawl.
TLDR: Flag as “Declined” all unneeded WSUS updates (simple eh?)
- Launch Windows Server Update Services
Important: Launch as Administrator!
- View All Updates
Navigate to [Server Name] –> Updates –> All Updates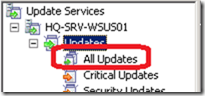
- Right click on the grid heading and show the following columns: “Supersedence”, “Needed Count”, “Installed Count”, “Not Applicable Count”
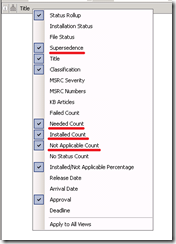
- Set your filters to Approval = “Approved” and Status = “Any”
Important: Remember to click Refresh
- Wait….
(If you have a lot of Approved updates, this will take awhile!)
- Sort by Supersedence and select all updates which have been Superseded.
What you will find is a *lot* of updates approved for “Install” which have been superseded
Important: There are three Supersedence icons. Do not select the icon with the blue square at the top without reviewing first to verify the update does not apply to your environment! These are the latest (most current) updates in the Supersedence chain!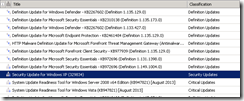
- Right click and “Decline” the superseded updates
Important: You may receive and “Error: Unexpected error” while WSUS is declining the updates. Ignore this as it is simply a timeout as WSUS is *very* busy. You can hit “Reset Server Node” once the declining is complete. You may want to verify all “Superseded” updates have been “Declined” by repeating steps 4 – 7.
- Click Refresh to update the list of updates.
- Sort Descending by Not Applicable and navigate to the top most row
- You will very likely see many rows that:
Needed Count = 0
Installed Count = 0
Not Applicable Count = [Number of computers WSUS is servicing]
These are “Approved” updates which are not needed by your environment.
Highlight, Right Click, and “Decline” any updates which do not belong to your environment
Caution! It is recommended you review the updates to verify you are not declining something which may become part of your environment at a future date.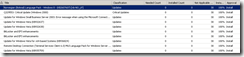
- Navigate to Options and select Server Cleanup Wizard
- Uncheck all boxes EXCEPT Unneeded Update Files and click Next
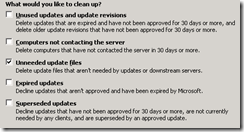
- Wait….
(This is actually pretty fast)
That’s it! Your done. Now go bask in the glow of your reclaimed drive space!
One Last Note:
If your WSUS server is running as a virtual server on Hyper-V AND you are using dynamic drives, you’ll want to read
VHD Liposuction – How to shrink a dynamic VHD file after reclaiming space
Easier to use cleanmgr.exe from desktop experience
Bob,
We think you have confused windows update files on a windows machine from WSUS files on a Windows Server running WSUS.
Be assured, cleanmgr.exe will not reduce the size of a WSUS instance.
Nice, I cleared up about 250GB on each of our WSUS servers.