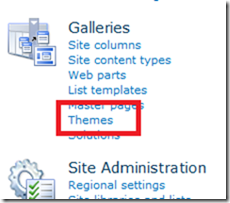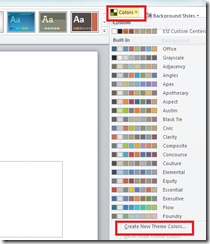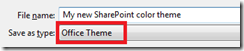SharePoint 2010 Standard and Enterprise editions support changing themes directly from the SharePoint administration pages. These theme pages are a very powerful tool which supports updating any theme color as well as previewing your changes directly from the browser.
SharePoint 2010 Foundation edition users, however, do not have the ability to change themes directly from the browser. While the lack of a theme editor in the Foundation edition is painful, all is not lost. If you have PowerPoint 2010, you still have the ability to customize your portal’s themes.
NOTE: The techniques discussed in this blog entry are targeted for SharePoint 2010 Foundation users, but will work equally as well with Standard and Enterprise editions.
Prerequisites
- SharePoint 2010 (any edition)
- PowerPoint 2010
- You must be a site administrator within SharePoint 2010
- 10 minutes of your time
We suggest starting with an existing SharePoint 2010 theme rather than using one of the provided PowerPoint themes.
Step#1: Download an existing SharePoint 2010 theme for editing
NOTE: If you are creating a new theme from scratch or wish to use the PowerPoint built-in themes, please skip to Step#2: Edit the theme.
All of these steps take place within SharePoint
- Navigate: Site Actions –> Site Settings
This will open the Site Settings page
- Locate the Site Collections Administration section within the Site Settings page.
If you see the option “Go to top level site settings”, click it now!
- Now locate the Galleries section within the Site Settings page
- Click the Themes link to open the Theme Gallery (See image below)
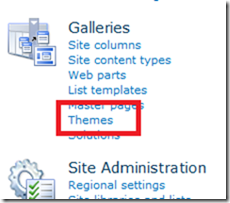
- Locate the theme you wish to use as your base theme. Click the checkbox (I.E. check the box) located to the left of the theme you have selected. This will open the SharePoint ribbon
- Click the Edit Document button within the SharePoint ribbon
- PowerPoint 2010 will open with the SharePoint 2010 theme loaded
NOTE: PowerPoint can take several seconds to open
Step#2: Edit the theme
All of these steps take place within PowerPoint
- Click Design on the PowerPoint ribbon menu
- Locate and click Colors within the design ribbon
The colors drop-down is located to the far right on the ribbon (see image below)
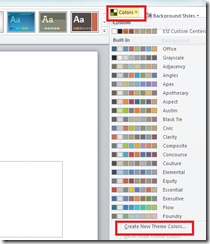
- Select Create New Theme Colors (see image above)
- Using the Create New Theme Colors dialog, change the color palette to meet your style and branding needs
- Change the name to reflect the updated custom color palette
- Click Save on the Create New Theme Colors dialog to save the updated color palette
- Click File on the PowerPoint ribbon menu
- Select Save As
- Change the Save as type to “Office Theme” and save your updated theme (see image below).
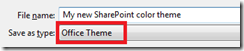
Step#3: Upload the theme to SharePoint
All of these steps take place within SharePoint
- Open the Theme Gallery.
(See steps 1 – 4 in Step#1: Download an existing…)
- Click Add new item located at the bottom of the list
- Browse to the theme file you created and saved from PowerPoint
- Complete the upload of the theme into SharePoint
Additional Tips
You can also update existing themes be saving your newly updated themes as the same name as an existing theme. This will overwrite the existing theme’s colors with your new color palette.